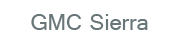
GMC Sierra Owners Manual
Playing a CD (in Either the DVD or CD Slot)Infotainment System / Audio Players / Playing a CD (in Either the DVD or CD Slot)
If the ignition or radio is turned off with a CD in the player, it stays in the player. When the ignition or radio is turned on, the CD starts playing where it stopped, if it was the last selected audio source. The CD is controlled by the buttons on the radio faceplate or by the RSA unit. See Rear Seat Audio (RSA) System on page 7‑48 for more information. The DVD/CD decks (the upper slot is the DVD deck and the lower slot is the CD deck) of the radio are compatible with most audio CDs, CD-Rs, CD-RWs, and MP3s.
When a CD is inserted, the text tab DVD or CD symbol displays on the left side of the radio display. As each new track starts to play, the track number displays.
The CD player can play the smaller 8 cm (3 in) single CDs with an adapter ring. Full-size CDs and the smaller CDs are loaded in the same manner.
DVD/CD AUX (Auxiliary): Press to cycle through DVD, CD, or Auxiliary when listening to the radio. The DVD/CD text tab and a message showing the track or chapter number will display when a disc is in either slot. Press the DVD/CD AUX button again and the system automatically searches for an auxiliary input device; see Auxiliary Devices on page 7‑33 for more information. If a portable audio player is not connected, “No Aux Input Device” displays. If a disc is in both the DVD slot and the CD slot, the DVD/CD AUX button cycles between the two sources and does not indicate “No Aux Input Device.” If a front auxiliary device is connected, the DVD/CD AUX button cycles through all available options, such as: DVD slot, CD slot, Front Auxiliary, and Rear Auxiliary (if available). See “Using the Auxiliary Input Jack” in Auxiliary Devices on page 7‑33 or “Audio/ Video (A/V) Jacks” under Rear Seat Entertainment (RSE) System on page 7‑38 for more information.
If a disc is inserted into the top DVD slot, the rear seat operator can turn on the video screen and use the remote control to navigate the CD (tracks only) through the remote control.
 (Information): Press to display additional text information related to the current song. If information is available, the song title information displays on the top line of the display and artist information displays on the bottom line. When information is not available, “NO INFO” displays.
(Information): Press to display additional text information related to the current song. If information is available, the song title information displays on the top line of the display and artist information displays on the bottom line. When information is not available, “NO INFO” displays.
 (Tune): Turn to select tracks on the disc that is currently playing.
(Tune): Turn to select tracks on the disc that is currently playing.
 SEEK: Press to go to the start of the current track, if more than five seconds on the CD have played.
SEEK: Press to go to the start of the current track, if more than five seconds on the CD have played.
Press to go to the previous track if less than five seconds on the CD have played.
Press and hold, or press multiple times, to continue moving backward through the tracks on the CD.
 SEEK: Press to go to the next track.
SEEK: Press to go to the next track.
Press and hold, or press multiple times, to continue moving forward through the tracks on the CD.
 REV (Fast Reverse): Press and hold to reverse playback quickly within a track.
REV (Fast Reverse): Press and hold to reverse playback quickly within a track.
 FWD (Fast Forward): Press and hold to advance playback quickly within a track.
FWD (Fast Forward): Press and hold to advance playback quickly within a track.
RDM (Random): Press to listen to tracks in random, rather than sequential order. To use random:
1. Press the softkey under the RDM tab until Random Current Disc displays.
2. Press the softkey again to turn off random play.
MP3 and WMA Supported Files
Format
The radio can play.mp3 or .wma files that were recorded onto a CD-R or CD-RW disc.
Compressed Audio or Mixed Mode Discs
The radio plays discs that contain both uncompressed CD audio and MP3/WMA files depending on which slot the disc is loaded into.
The DVD player only reads uncompressed audio and ignores MP3/WMA files on a mixed mode disc.
The CD player reads both uncompressed audio and MP3/ WMA files on a mixed mode disc.
Uncompressd audio is played before MP3/WMA files. Press the CAT (category) button to toggle between uncompressed audio and MP3/WMA files.
CD-R or CD-RW Supported File and Folder Structure
The DVD player supports:
• Up to 255 folders.
• Up to eight folders in depth.
• Up to 15 playlists.
• Up to 40 sessions.
• Playlists with an .m3u or .wpl extension.
• Files with an .mp3, .wma, or .cda file extension.
The CD player supports:
• Up to 512 files and folders.
• Up to 8 folders in depth.
• Playlists with an .m3u or .wpl extension.
• Files with an .mp3, .wma, or .cda file extension.
Root Directory
The root directory of the disc is treated as a folder. If the root directory has compressed audio files, the directory displays as F1 ROOT on the radio.
If a disc contains both uncompressed CD audio and MP3/ WMA files, a folder under the root directory called CD accesses all of the CD audio tracks on the disc.
Empty Folder
Folders that do not contain files are skipped, and the player advances to the next folder that contains files.
No Folder
When the disc contains only compressed files, the files are located under the root folder. The next and previous folder function does not function on a disc that was recorded without folders or playlists.
When displaying the name of the folder, the radio displays ROOT.
When the disc contains only playlists and compressed audio files, but no folders, all files are located under the root folder. The folder down and the folder up buttons search playlists first and then go to the root folder. When the radio displays the name of the folder, the radio displays ROOT.
Order of Play
Compressed audio files are accessed in the following order:
• Playlists (Px).
• Files stored in the root directory.
• Files stored in folders in the root directory.
Tracks are played in the following order:
• Play begins from the first track in the first playlist and continues sequentially through all tracks in each playlist. When the last track of the last playlist has played, play continues from the first track of the first playlist.
• Play begins from the first track in the first folder and continues sequentially through all tracks in each folder. When the last track of the last folder has played, play continues from the first track of the first folder.
When play enters a new folder, the display does not automatically show the new folder name unless the folder mode has been chosen as the default display. The new track name displays.
File System and Naming
The song name that displays is the song name that is contained in the ID3 tag. If the song name is not present in the ID3 tag, then the radio displays the file name without the extension (such as .mp3) as the track name.
Track names longer than 32 characters or 4 pages are shortened. Parts of words on the last page of text and the extension of the file name do not display.
Preprogrammed Playlists
Preprogrammed playlists that were created using WinAmp™, MusicMatch™, or Real Jukebox™ software can be accessed; however, they cannot be edited using the radio. These playlists are treated as special folders containing compressed audio song files.
Playlists that have an .m3u or .pls file extension and are stored on a USB device may be supported by the radio with a USB port.
Playing an MP3 or WMA (in Either the DVD or CD Slot)
If a disc is inserted into the top DVD slot, the rear seat operator can turn on the video screen and use the remote control to navigate the CD (tracks only).
 (Tune): Turn to select MP3/WMA files.
(Tune): Turn to select MP3/WMA files.
 SEEK: Press to go to the start of the track, if more than five seconds have played. Press and hold or press multiple times, if less than five seconds have played, to continue moving backward through tracks.
SEEK: Press to go to the start of the track, if more than five seconds have played. Press and hold or press multiple times, if less than five seconds have played, to continue moving backward through tracks.
 SEEK: Press to go to the next track.
SEEK: Press to go to the next track.
Press and hold, or press multiple times, to continue moving forward through tracks.
 REV (Reverse): Press and hold to reverse playback quickly.
REV (Reverse): Press and hold to reverse playback quickly.
 FWD (Fast Forward): Press and hold to advance playback quickly.
FWD (Fast Forward): Press and hold to advance playback quickly.
 (Previous Folder): Press the softkey below the
(Previous Folder): Press the softkey below the  tab to go to the first track in the previous folder.
tab to go to the first track in the previous folder.
 (Next Folder): Press the softkey below the
(Next Folder): Press the softkey below the  tab to go to the first track in the next folder.
tab to go to the first track in the next folder.
RDM (Random): Press to listen to tracks in random, rather than sequential order.
To use random:
1. Press the softkey under the RDM tab until Random Current Disc displays 2. Press the same softkey again to turn off random play.
 (Music Navigator): Press the softkey below the
(Music Navigator): Press the softkey below the  tab to play files in order by artist or album.
tab to play files in order by artist or album.
The player scans the disc to sort the files by artist and album ID3 tag information. It can take several minutes to scan the disc depending on the number of files on the disc.
The radio may begin playing while it is scanning in the background.
When the scan is finished, the disc begins playing files in order by artist. The current artist playing is shown on the second line of the display. Once all songs by that artist are played, the player moves to the next artist in alphabetical order and begins playing files by that artist.
To listen to files by another artist, press the softkey located below either arrow tab. The disc goes to the next or previous artist in alphabetical order. Continue pressing either softkey below the arrow tab until the artist displays.
To change from playback by artist to playback by album:
1. Press the softkey below the Sort By tab.
2. Press one of the softkeys below the Album tab from the sort screen.
3. Press the softkey below the Back tab to return to the main music navigator screen.
The album name displays on the second line between the arrows, and songs from the current album begin to play. Once all songs from that album have played, the player moves to the next album in alphabetical order on the CD and begins playing MP3 files from that album.
To exit music navigator mode, press the softkey below the Back tab to return to normal MP3 playback.
Using the DVD Player
The DVD player can be controlled by the buttons on the remote control, the RSA system, or by the buttons on the radio faceplate. See “Remote Control” under Rear Seat Entertainment (RSE) System on page 7‑38 and Rear Seat Audio (RSA) System on page 7‑48 for more information.
The DVD player is only compatible with DVDs of the appropriate region code printed on the jacket of most DVDs.
The DVD slot of the radio is compatible with most audio CDs and CD-R/RW, DVD-Video, DVD-Audio, DVD-R/RW, and DVD +R/RW media, along with MP3 and WMA formats.
If an error message displays on the video screen or the radio, see “DVD Display Error Messages” under Rear Seat Entertainment (RSE) System on page 7‑38, and “CD/DVD Player Messages” later in this section for more information.
Inserting a Disc
Insert a disc partway into the top slot, label side up. The player pulls it in and the disc should begin playing. “Loading Disc” shows on the radio display. At the same time, the radio displays a softkey menu of option(s). Some discs automatically play the movie while others default to the softkey menu display, which requires the Play, Enter, or Navigation softkeys to be pressed, either by softkey or by the rear seat passenger using the remote control.
Loading a disc into the system, depending on media type and format, ranges from 5 to 20 seconds for a CD, and up to 30 seconds for a DVD.
Ejecting a Disc
 DVD (Eject): Press and release to eject the disc currently playing in the top slot. A beep sounds and Ejecting Disc displays.
DVD (Eject): Press and release to eject the disc currently playing in the top slot. A beep sounds and Ejecting Disc displays.
If loading and reading of a disc cannot be completed, due to unknown format, etc., and the disc fails to eject, press and hold for more than five seconds to force the disc to eject.
Playing a DVD
DVD/CD AUX (Auxiliary): Press to cycle through DVD, CD, or Auxiliary when listening to the radio. The DVD/CD text tab and a message showing the track or chapter number will display when a disc is in either slot. Press the DVD/CD AUX button again and the system automatically searches for an auxiliary input device; see Auxiliary Devices on page 7‑33 for more information. If a portable audio player is not connected, “No Aux Input Device” displays. If a disc is in both the DVD slot and the CD slot, the DVD/CD AUX button cycles between the two sources and does not indicate “No Aux Input Device.”
If a front auxiliary device is connected, the DVD/CD AUX button cycles through all available options, such as: DVD slot, CD slot, front auxiliary, and rear auxiliary (if available). See “Using the Auxiliary Input Jack” in Auxiliary Devices on page 7‑33 or “Audio/Video (A/V) Jacks” under Rear Seat Entertainment (RSE) System on page 7‑38 for more information.
If a disc is inserted into the top DVD slot, the rear seat operator can turn on the video screen and use the remote control to navigate the CD (tracks only) through the remote control.
 (Power): Press to turn the radio on or off. Turn clockwise or counterclockwise to increase or decrease the volume. Press and hold for more than two seconds to turn off the entire radio and Rear Seat Entertainment (RSE) system and to start the Parental Control feature. Parental Control prevents the rear seat occupant from operating the Rear Seat Audio (RSA) system or remote control.
(Power): Press to turn the radio on or off. Turn clockwise or counterclockwise to increase or decrease the volume. Press and hold for more than two seconds to turn off the entire radio and Rear Seat Entertainment (RSE) system and to start the Parental Control feature. Parental Control prevents the rear seat occupant from operating the Rear Seat Audio (RSA) system or remote control.
A lock symbol displays next to the clock display. The Parental Control feature remains on until the knob is pressed and held for more than two seconds again, or until the driver turns the ignition off and exits the vehicle.
 (Tune): Turn to select tracks on a CD or DVD.
(Tune): Turn to select tracks on a CD or DVD.
 SEEK: Press to return to the start of the current track or chapter.
SEEK: Press to return to the start of the current track or chapter.
Press again to go to the previous track or chapter. This button might not work when the DVD is playing the copyright information or the previews.
 SEEK: Press to go to the next track or chapter. This button might not work when the DVD is playing the copyright information or the previews.
SEEK: Press to go to the next track or chapter. This button might not work when the DVD is playing the copyright information or the previews.
 REV (Fast Reverse): Press to quickly reverse the CD or DVD at five times the normal speed. To stop fast reversing, press again. This button might not work when the DVD is playing the copyright information or the previews.
REV (Fast Reverse): Press to quickly reverse the CD or DVD at five times the normal speed. To stop fast reversing, press again. This button might not work when the DVD is playing the copyright information or the previews.
 FWD (Fast Forward): Press to fast forward the CD or DVD at five times the normal speed. To stop fast forwarding, press again. This button might not work when the DVD is playing the copyright information or the previews.
FWD (Fast Forward): Press to fast forward the CD or DVD at five times the normal speed. To stop fast forwarding, press again. This button might not work when the DVD is playing the copyright information or the previews.
Using Softkeys to Play a DVD-V (Video)
Once a DVD-V is inserted, the radio display menu shows several tab options for playback. Press the softkey located under any tab option during DVD-V playback.
 (Play/Pause): Press either the Play or Pause tab displayed on the radio, to toggle between pausing or restarting playback of a DVD.
(Play/Pause): Press either the Play or Pause tab displayed on the radio, to toggle between pausing or restarting playback of a DVD.
If the forward arrow is showing on the display, the system is in pause mode. If the Pause tab is showing on the display, the system is in playback mode. If the DVD screen is off, press the play button to turn the screen on.
Some DVDs begin playing after the previews have finished, although there could be a delay of up to 30 seconds. If the DVD does not begin playing the movie automatically, press the softkey located under the play/pause symbol tag displayed on the radio.
If the DVD still does not play, refer to the on-screen instructions, if available.
 (Stop): Press to stop playing, rewinding, or fast forwarding a DVD.
(Stop): Press to stop playing, rewinding, or fast forwarding a DVD.
 (Enter): Press to select the choices that are highlighted in any menu.
(Enter): Press to select the choices that are highlighted in any menu.
 (Menu): Press to access the DVD menu. The DVD menu is different on every DVD. Use the softkeys located under the navigation arrows to navigate the cursor through the DVD menu. After making a selection press this button. This button only operates when using a DVD.
(Menu): Press to access the DVD menu. The DVD menu is different on every DVD. Use the softkeys located under the navigation arrows to navigate the cursor through the DVD menu. After making a selection press this button. This button only operates when using a DVD.
Nav (Navigate): Press to display directional arrows for navigating through the menus.
 (Return): Press to exit the current active menu and return to the previous menu. This button operates only when a DVD is playing and a menu is active.
(Return): Press to exit the current active menu and return to the previous menu. This button operates only when a DVD is playing and a menu is active.
The rear seat passenger can navigate the DVD-V and DVD-A menus and controls through the remote control. See “Remote Control” under Rear Seat Entertainment (RSE) System on page 7‑38 for more information. The video screen automatically turns on when the DVD-V is inserted into the DVD slot, and does not automatically power on when the DVD-A is inserted into the DVD slot.
It must be manually turned on by the rear seat occupant through the remote control power button.
Using Softkeys to Play a DVD-A (Audio)
Once a DVD-A is inserted, the radio display menu shows several tab options for playback. Press the softkey located under any tab option during DVD-A playback.
 (Play/Pause): Press either the play or pause icon displayed on the radio, to toggle between pausing or restarting playback of a DVD.
(Play/Pause): Press either the play or pause icon displayed on the radio, to toggle between pausing or restarting playback of a DVD.
If the forward arrow is showing on the display, the system is in pause mode. If the pause tab is showing on the display, the system is in playback mode.
 Group
Group
 : Press to cycle through musical groupings on the DVD-A disc.
: Press to cycle through musical groupings on the DVD-A disc.
Nav (Navigate): Press to display directional arrows for navigating through the menus.
 (Audio Stream): Press to cycle through audio stream formats located on the DVD-A disc. The video screen shows the audio stream changing.
(Audio Stream): Press to cycle through audio stream formats located on the DVD-A disc. The video screen shows the audio stream changing.
The rear seat passenger can navigate the DVD-V and DVD-A menus and controls through the remote control. See “Remote Control” under Rear Seat Entertainment (RSE) System on page 7‑38 for more information. The video screen automatically turns on when the DVD-V is inserted into the DVD slot, and does not automatically power on when the DVD-A is inserted into the DVD slot.
It must be manually turned on by the rear seat occupant through the remote control power button.
Stopping and Resuming Playback
To stop playing a DVD without turning off the system, press the  button on the remote control, or press the softkey located under the
button on the remote control, or press the softkey located under the  or the
or the
 tabs displayed on the radio. If the radio is sourced to something other than DVD-V, press the DVD/CD AUX button to make DVD-V the active source.
tabs displayed on the radio. If the radio is sourced to something other than DVD-V, press the DVD/CD AUX button to make DVD-V the active source.
To resume DVD playback, press the  button on the remote control, or press the softkey located under the
button on the remote control, or press the softkey located under the  tab on the radio. The DVD should resume play from where it last stopped if the disc has not been ejected and the stop button has not been pressed twice on the remote control. If the disc has been ejected or the stop button has been pressed twice on the remote control, the disc resumes playing at the beginning of the disc.
tab on the radio. The DVD should resume play from where it last stopped if the disc has not been ejected and the stop button has not been pressed twice on the remote control. If the disc has been ejected or the stop button has been pressed twice on the remote control, the disc resumes playing at the beginning of the disc.
CD/DVD Player Messages
Disc Format Error: This message displays if the disc is inserted with the disc label wrong side up, or if the disc is damaged.
Disc Region Error: This message displays if the disc is not from a correct region.
No Disc Inserted: This message displays if no disc is present when the  or DVD/CD AUX button is pressed on the radio.
or DVD/CD AUX button is pressed on the radio.
Optical Error: This message displays if the disc was inserted upside down.
Disk Read Error: This message displays if a disc was inserted with an invalid or unknown format.
Player Error: This message displays if there are disc load or disc eject problems.
• It is very hot. When the temperature returns to normal, the disc should play.
• The road is very rough. When the road becomes smoother, the disc should play.
• The disc is dirty, scratched, wet, or upside down.
• The air is very humid. If so, wait about an hour and try again.
• There was a problem while burning the disc.
• The label is caught in the CD/ DVD player.
If the disc is not playing correctly, for any other reason, try a known good disc.
If any error occurs repeatedly or if an error cannot be corrected, contact your dealer. If the radio displays an error message, write it down and provide it to your dealer when reporting the problem.






